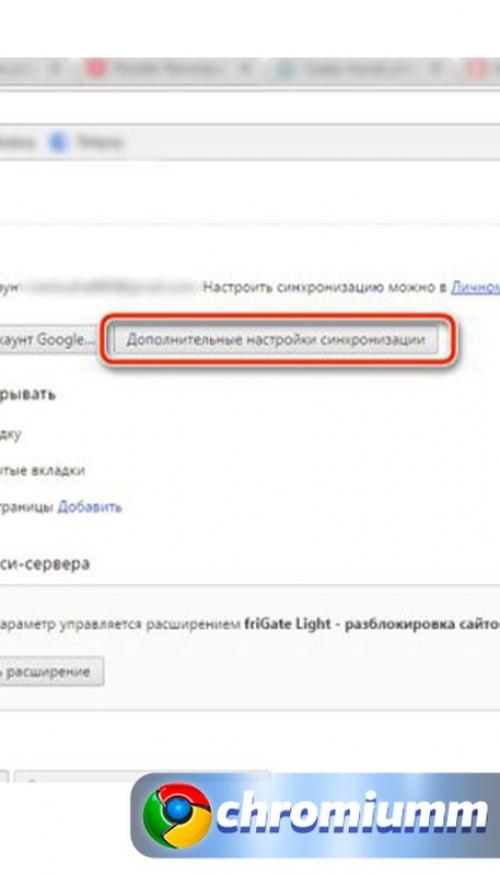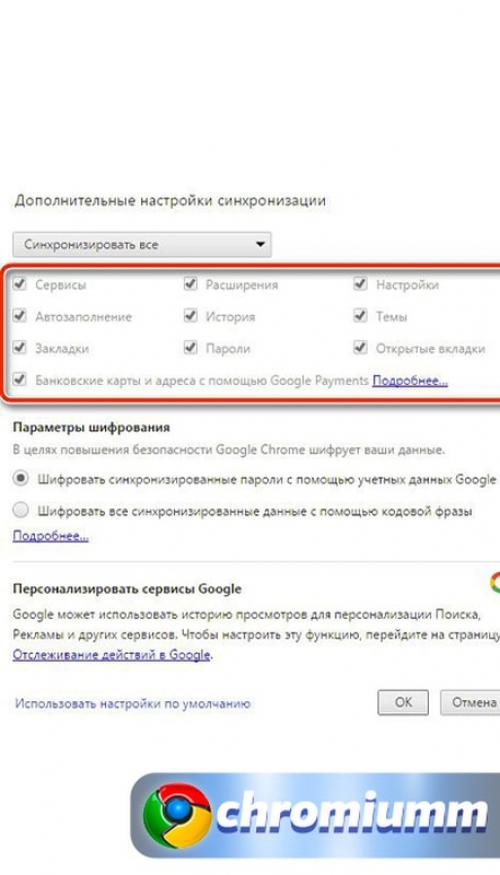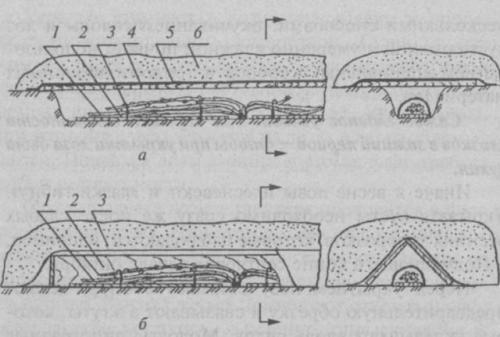Как сохранить на зиму физалис. Физалис декоративный в ландшафтном дизайне
- Как сохранить на зиму физалис. Физалис декоративный в ландшафтном дизайне
- Как сохранить настройки яндекс браузера при переустановке системы. Подробная инструкция по переустановке Яндекс.Браузера
- Как сохранить настройки Гугл Хром при переустановке системы. Как переустановить браузер Гугл Хром без потери данных
- Как сохранить на яндекс Диск. Загрузить файлы на Диск
- Как сохранить настройки Опера при переустановке системы. Перенос настроек Опера на другой компьютер
- Как сохранить на флешку презентацию. Как переместить презентацию на флешке
- Как сохранить написанный документ с помощью горячих клавиш. Разделы по работе с комбинациями клавиш:
- Видео физалис маринованный. Пошагово.
Как сохранить на зиму физалис. Физалис декоративный в ландшафтном дизайне
Физалис декоративный выращивается садоводами не ради плодов – они несъедобные, и не из-за цветов, потому что они мелкие и невзрачные. Это растение привлекает к себе видом плодов-фонариков ярко-оранжевого цвета. Особый восторг вызывают фонарики на фоне серо-белой однотонной российской зимы, украшая опустевшие сады и приусадебные участки своими огнями. В народе это растение имеет много названий:
- китайские фонарики;
- земляная клюква;
- изумрудная ягода;
- зимняя вишня.

Обладает физалис особенностью сохранять свой плод вместе с чашечкой на протяжении долгих месяцев. Если оставить плоды нетронутыми на кустах, то к весне получится изящная чашечка, сплетенная из прожилок с яркой ягодой внутри. На одном кусте может вырасти до 15 плодов-фонариков.

В ландшафтном дизайне используют 2 вида физалиса декоративного:
- Физалис обыкновенный – многолетний куст высотой 30-60 см с чашечками-плодами диаметром 3-4 см.
- Физалис Франше – вырастает до 70-90 см. Его красные плоды-коробочки имеют диаметр 8-9 см. Выращивается как однолетник.
Хорош декоративный физалис в композиции с другими яркими цветами на газоне или в миксбордере. Сочетание физалиса с лунарией, бессмертником, гипсофилой или кермеком преображает весь участок, делая его нарядным.

Его сушеные ветки с фонариками в букетах из сухих цветов, гирляндах, аппликациях, создают ощущение праздника в любой части дома как снаружи, так и внутри, украшая дверь, окно, балкон.

Как сохранить настройки яндекс браузера при переустановке системы. Подробная инструкция по переустановке Яндекс.Браузера
При появлении сбоев в работе веб-обозревателя возникает вопрос, как переустановить Яндекс Браузер. Процедура не занимает много времени, не требует внесения денег. Все действия выполняются в несколько простых шагов. Перед удалением используемой версии нужно не забывать сохранять важные данные.

Яндекс Браузер — это программа, позволяющая пользователю выходить в интернет.
Причины для переустановки Яндекс.Браузера
Проблемы в работе программы возникают практически всегда. Их решают переустановкой приложения. Процедура требуется при:
- невозможности обновления до последней версии;
- нарушении работы плагинов и расширений;
- невозможности установки новых надстроек;
- повреждении компонентов браузера вирусами, иных программных сбоях.
Моменты перед удалением
Перед деинсталляцией и последующим скачиванием браузера сохраняют важные данные. После завершения процедуры все пароли и закладки будут потеряны.
Для решения таких проблем создано множество утилит. Если файлы испорчены, использовать синхронизацию или экспорт невозможно. В таком случае нужные данные копируют вручную.
Для этого выполняют следующие действия:
- Нажимают на значок поиска на панели уведомлений. В строку вводят адрес C:\Users\ИМЯ_ПОЛЬЗОВАТЕЛЯ\AppData\Local\Yandex\YandexBrowser\User Data. После этого должна появиться папка AppData. Если ее нет, значит, в системе отключена функция отображения скрытых объектов. Необходимо активировать эту опцию.
- Открывают папку Default, отвечающую за учетную запись по умолчанию. При наличии нескольких профилей здесь будут содержаться подпапки с названием Profile и номерами, которые определяются последовательностью создания учетных записей.
- Находят файл Bookmarks, копируют его на Рабочий стол или в любое другое место.

Default — папка, которая отвечает за учетную запись по умолчанию.
Синхронизировать данные
Метод считается неудобным, однако пользователи не спешат отказываться от него. При синхронизации создаются резервные копии хранящихся в профиле данных. Главное требование — наличие учетной записи в системе Яндекс.
После регистрации нового почтового ящика выполняют копирование:
- Открывают меню браузера, нажимая на соответствующий значок. В новом окне поочередно выбирают варианты «Синхронизация», «Настроить».
- Входят в систему, вводя логин и пароль. Нажимают на клавишу «Включить авторизацию».
- При необходимости изменения параметров синхронизации используют ссылку «Изменить настройки». Отмечают подлежащие обработке элементы.
- Подтверждают действия, дожидаются завершения копирования информации.

Синхронизация — это обмен данными между браузерами на ваших устройствах.
После переустановки веб-обозревателя пользователь получает доступ к нужным файлам через профиль Яндекс. Рекомендуем всегда скачивать последнюю версию Яндекс Браузера . В новых версиях программы улучшают скорость и стабильность работы.
Сохранить закладки
Этот способ используется при необходимости сохранения часто используемых страниц. Остальные данные при этом утрачиваются.
При применении этого метода выполняют следующие действия:
- Открывают меню браузера с помощью расположенного в правом верхнем углу значка. В списке находят вариант «Закладки», запускают «Диспетчер». Утилита содержит ряд команд, среди которых выбирают «Упорядочить», «Экспортировать».
- В системное окно вводят параметры сохранения. Нужная информация помещается на жесткий диск. Ее можно применять после переустановки программы.

В Яндекс.Браузере можно экспортировать и импортировать закладки.
Инструкция по переустановке Яндекс.Браузера
Применяют несколько способов. Некоторые требуют установки специальных программ и подключения к интернету. Иногда можно использовать имеющиеся на компьютере файлы. Стоит пошагово рассмотреть каждый способ.
С помощью сторонних приложений
Переустановку выполняют так:
- Загружают бесплатное приложение RevoUninstaller на ноутбук. Оно подходит для любых браузеров.
- Запускают его, выбирают вкладку «Все программы». Нажимают правой клавишей мыши на значок Яндекс.Браузера.
- Запускают процесс деинсталляции. С помощью панели Revo Uninstaller задают параметры процесса. Удаляют папки, файлы, записи в реестре.
- Скачивают и устанавливают браузер.

RevoUninstaller — это программа, с помощью которой можно эффективно очистить компьютер.
Используя стандартные средства Windows
Для удаления браузера этим способом выполняют следующие действия:
- Закрывают все окна веб-обозревателя. Переходят в пусковое меню, выбирают «Панель управления». Открывают вкладку «Программы». Выбирают вариант «Удаление».
Как сохранить настройки Гугл Хром при переустановке системы. Как переустановить браузер Гугл Хром без потери данных
Специалисты время от времени рекомендуют переустанавливать как систему в целом, так и программные компоненты в отдельности. Делается это для полной очистки реестров и, улучшения скорости работы компьютера. Если вы решили узнать, как переустановить браузер Гугл хром без потери данных, эта статья поможет вам сделать это правильно и быстро.

Сохранение учётной записи и синхронизация
Перед переустановкой необходимо в обязательно сохранить данные профиля. Это обеспечит связь с Google-аккаунтом в будущем. Чтобы сохранить данные аккаунта, повторите следующие действия:
- Авторизуйтесь в Google-аккаунте браузера. Если у вас нет учетной записи, зарегистрируйте её.

- Перейдите в параметры профиля (три точки в правом верхнем углу страницы).

- Нажмите кнопку «Вход», разверните параметр «Дополнительные настройки синхронизации».

- В открывшемся окне проверьте, отмечены ли разделы, которые вы хотите видеть в перебитой версии. Если что-либо отсутствует, отыщите этот пункт в списке и отметьте его. Для сохранения нажмите кнопку “ОК”.

Теперь основная информация вашего профиля будет сохранена. Можем приступать непосредственно к удалению.
Удаление браузера Хром
Стандартный процесс удаления программы – стирание при помощи диспетчера программ.
- Нажмите кнопку “Пуск” и нажмите на пункт “Панель управления”.
- В открывшемся окне найдите пункт “Установка и удаление программ” и откройте его.
- В появившемся на экране списке отыщите Хром и кликните по нему правой кнопкой мышки.
- Выберите строку удалить.
- Следуйте указаниям системы для удаления программы.
Если по каким-либо причинам (например, из-за вирусов) самостоятельная деинсталляция приложения невозможна, попробуйте воспользоваться сторонними приложениями, например, Revo Uninstaller. Рево позволяет не только стереть программу, но и очистить компьютер от всех “следов” и файлов, оставшихся после нее. Даже если вирусное ПО не позволяет деинсталлировать браузер, при помощи Revo Uninstaller вы сможете в принудительном порядке стереть любое приложение. Чтобы сделать это, повторите следующее действие:
Загрузите программу с официального сайта. Доступ к программе предоставляется на полностью бесплатных условиях.
Запустить утилиту. В открывшемся окне появится список всех установленных на ПК программ. Отыщите иконку браузера и кликните по ней ПКМ.

Система автоматически создаст резервную копию программы для возможности в будущем восстановить данные.
Выберите один из вариантов сканирования и нажмите кнопку «Сканировать».

Деинсталлятор запустит процесс сканирования и удаления выбранного элемента. Следуйте системным подсказкам и ожидайте окончания процесса.
Установка с восстановлением данных
После окончания деинсталляции потребуется перезагрузка компьютера. Теперь вы можете приступить к установке новой версии браузера. Теперь можно устанавливать новый браузер. Для этого нужно загрузить дистрибутив последней версии (или подходящей для вашей конфигурации).

Запустите инсталляционный файл и следуйте подсказкам системы по установке.
Главное, что нужно теперь сделать – авторизоваться в своей учетной гугл-записи. Для этого просто введите в поля для авторизации свой логин и пароль. Система может запросить ответы на несколько вопросов, касающихся ваших личных данных. Это требуется для предотвращения доступа посторонних к вашему аккаунту.
Далее сервис Google спросит, хотите ли вы восстановить резервную копию всех сервисов, которыми мы прежде пользовались. Не пропускайте этот пункт, если хотите получить доступ к своим старым письмам, списку контактов или файлам на облачном хранилище.
Не получается переустановить браузер Chrome
Самые распространенные ошибки при попытке установить программу возникают из-за проблем с подключением к интернету. Для корректной работы и синхронизации с вашим аккаунтом сервису необходимо постоянное подключение к сети. Устраните неполадки с подключением, и возобновите процесс установки.
Возможно, ваше устройство не соответствует новым требованиям последней версии браузера. Со всеми системными требованиями к устройствам разных производителей можно ознакомится на официальном сайте Хрома. Если вы обнаружили несоответствие, установите одну из предыдущих версий.
Если вы пытаетесь установить браузер на компьютер, подключенный к защищенной корпоративной сети, возможно, для полноценной установки вам необходимо получить доступ от администратора.
Что делать если не сохранились закладки и пароли
Если вы пренебрегли первым советом и не сохранили свои данные, проверьте, возможно, на мобильной версии отмечены нужные вам типа информации. После установки зайдите в настройки аккаунта и нажмите кнопку “Синхронизировать”. Все сохраненные ранее пароли и данные для автозаполнения автоматически подтянутся и в новую версию.
Как сохранить на яндекс Диск. Загрузить файлы на Диск
- Через папку Диска в Проводнике
Откройте папку Диска в Проводнике и скопируйте в нее нужные файлы. При такой загрузке файл хранится и на компьютере в папке Яндекс.Диска, и в облаке Яндекс.Диска.
Совет. Рекомендуется именно копировать, а не перетаскивать файлы. Если в момент загрузки возникнет ошибка, вы сможете повторить загрузку.
- Через программу Яндекс.Диск
Скопируйте файлы в окно программы. При такой загрузке файл сразу загружается в облако Яндекс.Диска и не хранится на компьютере в папке Яндекс.Диска.
Совет. Рекомендуется именно копировать, а не перетаскивать файлы. Если в момент загрузки возникнет ошибка, вы сможете повторить загрузку.
Примечание. Если вы хотите, чтобы при загрузке через программу файлы и папки хранились и в облаке, и на компьютере, нажмите правой кнопкой мыши на пункте Яндекс.Диск в левом меню и отключите опцию Новые файлы и папки сохранять только в облаке .
- Через дропзону
Если вам часто нужно загружать новые файлы на Диск, перетаскивайте их в дропзону, которая отображается поверх всех окон в правом нижнем углу экрана. При этом файлы загрузятся в корневой каталог Диска.
Чтобы включить дропзону:
Если интернет-соединение оборвется, загрузки будут приостановлены. Когда соединение восстановится, загрузки возобновятся.
После загрузки файлы появятся на сервере. Вы можете открытьи убедиться, что все файлы успешно загружены.
Как сохранить настройки Опера при переустановке системы. Перенос настроек Опера на другой компьютер
Как пользователю сохранить настройки Опера при переустановке системы? С таким вопросом сталкиваются многие, кто периодически пользуется возможностью по смене варианта используемой операционной системы. В такие моменты не хочется заново настраивать браузер. Именно поэтому были предусмотрены определенные возможности сделать резервную копию параметров, а также последующий экспорт установок после смены ОС на компьютер.
Как в Опере сохранить пароли, экспресс панель и закладки
Чтобы осуществить сохранение вкладок, паролей , а кроме того личных сведений, предстоит воспользоваться стандартными параметрами браузера, и настроить соответствующие функции, а именно:
- Требуется запустить приложение на своем компьютере или ноутбуке.
- Перейти в меню и во вкладку с параметрами.
- Далее происходит активация соответствующих опций.
- Впоследствии пользователь вносит необходимые сведения.
- Делается резервная копия программы в системной папке.
После этих действий, пользователю не страшна переустановка системы, так как он в любой момент может перенести в папку с программой все необходимые изменения из существующей копии.
Важно! Следует понимать, что такая функция пригодится вам не только в ситуации, когда выполняется переустановка ОС, но и в моменты полноценного обновления интернет-обозревателя.

Экспорт и импорт настроек в старой версии Opera
Чтобы выполнить эти моменты, потребуется проделать целый ряд следующих манипуляций:
- необходимо запустить интернет обозреватель;
- затем предстоит перейти в раздел меню;
- здесь следует выбрать вкладку «Импорт и экспорт»;
- впоследствии по отдельности выполняется перенос данных на компьютер.
Чтобы запустить это в утилите после изменения системы, потребуется просто переместить записанные файлы в соответствующий раздел приложения, и сделать импорт настроек.
Перемещение настроек в новой версии
Что касается более новой модификации утилиты, то здесь предстоит действовать несколько иным путем, как и в случае с ответом на вопрос, как пользователю перенести настройки Опера на другой компьютер, а именно:
- в данном случае вы также запускаете утилиту на своем устройстве;
- выполняете резервные копии через опцию «Перемещение параметров»;
- файлы сохраняются в любое удобное место в соответствующую папку;
- впоследствии, для импорта параметров, предстоит вызвать ту же опцию, и загрузить всю папку в память утилиты.
Сохранение данных в системной папке произойдет автоматически. После этих манипуляций, вы можете удалить ранее сохраненную резервную копию, однако, торопиться с этим действием не следует.
Синхронизация и перенос закладок из Оперы в Opera
Сам принцип выполнения этих действий ничем не отличается от предыдущих манипуляций. Вам также потребуется предварительно экспортировать сохраненные вкладки в память компьютера при помощи соответствующей команды. Это позволяет создать специальный файл. Впоследствии необходимо перенести эти данные на иное устройство для выполнения синхронизации. Сделать это можно любым удобным способом, включая цифровые носители, либо обычную передачу данных по локальной сети. Далее в иной версии программы, происходит импортирование сохраненных закладок, путем поиска файла через команду «Перенос закладок». Синхронизация может занять определенное время. По завершению данной процедуры, необходимо перезагрузить приложение.
Важно! Рекомендуется при выполнении таких действий совершать проверку сведений на наличие вредоносного программного обеспечения, с использованием антивирусных программ.
На сегодняшний день вовсе не обязательно при переустановке системного обеспечения перенастраивать интернет-обозреватель Opera. Разработчики предусмотрели прекрасную возможность экспортировать и импортировать все необходимое, при помощи специальных опций, встроенных в утилиту. Это может существенным образом облегчить работу с обновлениями, а кроме того переход от одной операционной системы к другой. Однако, юзерам предстоит четко соблюдать последовательность действий, чтобы в процессе не допустить определенных ошибок.
Как сохранить на флешку презентацию. Как переместить презентацию на флешке
Многие становились зрителями разного рода выступлений или докладов, которые были подкреплены наглядными изображениями и ми на экране. Сразу хочу подчеркнуть – в этом нет ничего сложного и создать подобное под силу даже компьютерному новичку. Сейчас я вам расскажу в какой программе сделать презентацию и как ее правильно оформить.
Программы для создания презентаций
В подавляющем большинстве случаев для создания презентаций используется PowerPoint. Но недавно появился очень интересный софт, который может претендовать на полное замещение продуктов от Microsoft в будущем – Prezi . Однако для неопытных рекомендуется начинать с PP.
Предлагаю перейти от теории к практике и наглядно продемонстрировать поэтапное создание презентации с помощью PowerPoint 2016.
Как сохранить написанный документ с помощью горячих клавиш. Разделы по работе с комбинациями клавиш:
- Переключение между окнами Win+Tab - Переключение между окнами в режиме Flip 3D Win+Up - Развернуть окно Win+Down - Восстановить / Минимизировать окно Win+Left - Прикрепить окно к левому краю экрана Win+Right - Прикрепить окно к правому краю экрана Win+Shift+Left - Переключиться на левый монитор Win+Shift+Right - Переключиться на правый монитор Win+Home - Минимизировать / Восстановить все неактивные окна Win+Break(или Pause) - Запустить элемент Система из Панели Управления (пункт Свойства при нажатии правой кнопкой мыши на Компьютер в меню Пуск) Win+Space - Показать рабочий стол Win+B - Переход в область уведомлений(трей) Win+D - Свернуть окна или восстановить все окна Win+E - Запустить Проводник(Explorer) Win+F - Запустить встроенный диалог поиска Windows Win+Ctrl+F - Запустить Поиск по компьютеру из домена Win+F1 - Запустить встроенный диалог Windows: Справка и Поддержка Win+G - Отобразить гаджеты поверх всех окон Win+L - Блокировка рабочей станции(текущего сеанса пользователя) Win+M - Минимизировать все окна Win+P - Отобразить дополнительные опции дисплея (расширить рабочий стол на 2 монитор и т.п.) Win+R - Запустить диалоговое окно Выполнить Win+Т - Выбрать первый элемент в панели задач (Повторное нажатие переключает на следующий элемент, Win+Shift+T - прокручивает в обратном порядке) Win+U - Запустить Центр специальных возможностей (Ease of Access Center) Win+X - Запустить Mobility Center Win+цифра - Запустить приложение с панели задач ( Win+1 запускает первое приложения слева, Win+2 , второе, и т.к.) Win + "+" - Увеличить масштаб Win + "-" - Уменьшить масштаб Ctrl + колесо мыши (вверх\вниз) на рабочем столе - увеличить\уменьшить иконки рабочего стола.