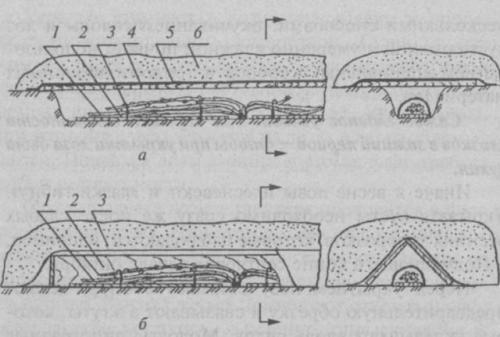Как восстановить герань. Домашние условия для пеларгонии
Как восстановить герань. Домашние условия для пеларгонии
Пеларгония (она же герань), которую выращивают на подоконниках, — уроженка южноафриканских саванн. И как все африканцы, она очень любит солнце, тепло, а негативно относится к слишком питательной и чересчур влажной почве. Дожди в саванне редкость, а земля там бедная.

В комнатном цветоводстве известны три вида пеларгоний: зональная, королевская (или царская) и ампельная. Именно зональные, или садовые, герани по весне высаживают на клумбы. Они очень долго цветут и без проблем размножаются черенками. Царские пеларгонии более прихотливы. Цветки у них крупнее и интереснее, чем у зональных, но срок цветения короче, и размножаются они труднее. Ампельные герани самые нежные и сложные. Но в целом пеларгонии не очень требовательные и благодарные цветы.

Особенности цветущих южанок надо учесть, выращивая их в домашних условиях. Отведите пеларгонии подоконники с южной, восточной или западной стороны. Посадите её в тесноватый горшок, чтобы лучше цвела, дайте не очень питательную землю с хорошей дренажной прослойкой.

Поливайте редко, но помногу, когда растёт и цветёт. Но не допускайте застоя воды, убирайте её излишки из поддона. Зимой лишь слегка увлажняйте почву, она должна успевать высохнуть между поливами. Опрыскивать пеларгонию не надо, в природе высокой влажностью она не избалована. Даже, наоборот, опушённые листики могут заболеть, если на них попадут капли. Будьте осторожны с подкормками. Пеларгония способна заболеть и от недостатка питания, и от избытка. Так что держите баланс.

В свежем воздухе цветущая герань нуждается круглый год, проветривайте помещение, где она растёт. Это хорошая профилактика грибковых заболеваний. Летом устраивайте цветку прогулки: выставьте на свежий воздух или даже высадите в открытый грунт. Там герань буквально расцветёт. Осенью верните растение целиком или его черенки снова домой.
Зимовку организуйте прохладную, оптимально от +10 до +15 градусов. А света зимой так же, как и летом, пеларгонии надо вволю. При дефиците листочки будут мелкими, а цветение скудным или бутоны вовсе не образуются. Если солнца не хватает, поможет искусственная подсветка (фитолампы, люминесцентные или светодиодные).
Комнатная герань хорошо относится к прищипке и обрезке. Формируйте весной и летом пушистый кустик, обрезайте пеларгонию для омоложения. И обязательно удаляйте увядшие цветоносы, чтобы появились новые.

А вот с пересадкой пеларгонии из горшка в горшок не спешите. Это растение несклонно к перемене мест. После переселения она может пожелтеть и захандрить так, что потребуется реанимация.
Как установить Windows 7 самостоятельно и бесплатно.
Перед тем как начать установку или переустановку Windows 7, я рекомендую ознакомиться со статьёй « Создать загрузочную флешку Windows 10. Загрузочная флешка Windows 7 и 8.1. Подготовка к установке Windows «.
Перед установкой Windows 7 убедитесь,что ваш компьютер или ноутбук соответствует минимальным техническим требованиям. Согласно данным Microsoft:
- Процессор: 32-разрядный (x86) или 64-разрядный (x64) с тактовой частотой 1 ГГц или выше.
- ОЗУ: 1 ГБ (для 32-разрядного процессора) или 2 ГБ (для 64-разрядного процессора).
- Место на жестком диске: 16 ГБ (для 32-разрядной системы) или 20 ГБ (для 64-разрядной системы).
Редакции Windows 7
Windows 7 Начальная . Редакция Windows 7 Starter предназначена для установки на нетбуки. Из операционной системы убрали довольно много функционала для того, чтобы облегчить эксплуатацию данной редакции на маломощных компьютерах. Начальная версия не предназначена для продажи в розничной сети. Операционную систему устанавливают на компьютер сборщики или производители устройств.
Windows 7 Домашняя базовая . Windows 7 Home Basic предназначена для домашних пользователей с базовым набором функций. В данной версии Windows отсутствуют многие дополнительные мультимедийные возможности и инструменты для профессиональной работы. Домашняя базовая редакция распространятся в розничной продаже, а по OEM-лицензии только на развивающихся рынках, включая Россию.
Windows 7 Домашняя расширенная . Версия Windows 7 Home Premium предназначена для домашних пользователей. В отличие от Домашней базовой версии, в Домашней расширенной редакции имеются онлайн игры, Windows Media Center, Windows DVD Maker для записи дисков, полная поддержка Windows Aero, другие полезные функции. Пожалуй, Домашняя расширенная версия Windows 7 оптимально подходит для домашнего использования.
Windows 7 Профессиональная . Windows 7 Professional предназначена для использования на предприятиях среднего и малого бизнеса. Данная редакция продается в розничной сети для обычных пользователей. В этой версии операционной системы имеется необходимый функционал для работы бизнес-приложений, печать по сети, удаленное управление, шифрование файловой системы и т. п.
Windows 7 Корпоративная . Windows 7 Enterprise выпущена для корпоративных клиентов, для крупных компаний. Эта версия операционной системы распространяется только по корпоративной лицензии, не продается в розницу. Большинство функций корпоративной редакции не понадобятся домашним пользователям, потому что они, в основном, применяются в бизнес-процессах.
Windows 7 Максимальная . Версия Windows 7 Ultimate имеет практически все возможности всех остальных версий операционной системы. Максимальная редакция продается в розничной сети, поэтому копию ОС может приобрести пользователь, не имеющий денежных проблем. Эта версия Windows 7 подойдет для использования на производстве или дома, теми пользователями, которые не терпят никаких компромиссов в плане возможностей операционной системы своего компьютера.
Recuva. Инструкция по использованию Recuva
Recuva — бесплатная программа для восстановления удаленных файлов. Благодаря своим уникальным алгоритмам, recuva поможет вам восстановить потерянные данные с любых носителей — жесткого диска компьютера или ноутбука, флешки, смартфона, камеры, mp3-плеера и любых других. Т.к. у многих пользователей возникают вопросы как правильно пользоваться Recuva, мы написали для вас эту пошаговую инструкцию.
Сначала скачайте последнюю версию программы и установите её на свой компьютер.
Шаг 1: Выбираем тип восстанавливаемых файлов

После установки и запуска программы выберете тип восстанавливаемых данных. Если вы, к примеру, хотите восстановить только музыку, удаленную с флешки, выбирайте третий пункт. Если же желаете увидеть все найденные к восстановлению данные, оставляйте флажок на первом пункте «все файлы», и нажимайте «далее».
Шаг 2: Указываем расположение восстанавливаемых данных

Если вы точно знаете месторасположение удаленных файлов (в нашем примере — это флешка), выбирайте пятый пункт «В указанном месте», отмечайте двойным кликом в появившемся списке нужный диск/папку и нажимайте «Далее».
Шаг 3: Начинаем сканирование файлов

После того, как вы выбрали нужный диск/папку, перед вами появится окно завершения работы мастера Recuva, где он предложит вам включить углубленный анализ.
При первичном проходе делать этого не рекоммендуется, т.к. включение данной функции сильно увеличит время сканирования, при этом результаты не факт что будут отличаться. Так что оставляйте пока как есть и нажимайте «Начать».
Шаг 4: Выбираем восстанавливаемые фалы

После того, как закончится сканирование, перед вами появится окно в найденными удаленными файлами.
Как видите, есть три типа цветовой индикации найденных файлов — красные (восстановить не получится), желтые (возможно частичное восстановление) и зеленые (могут быть восстановлены полностью).

Отмечайте искомые файлы, нажимайте «Восстановить…» и выбирайте папку, куда будут помещены восстановленные файлы.
Поздравляем — восстановление удаленных файлов завершено, но это ещё не всё. Recuva также умеет надежно удалять данные без возможности восстановления!
Надежно удаляем файлы при помощи Recuva
В том же окне выбора файлов отметьте те, которые хотите удалить навсегда, вызовите правой кнопкой мыши контекстное меню и выбирайте пункт «Надежно удалить отмеченные». Через некоторое время Recuva удалит эти файлы без возможности восстановления.
У вас остались вопросы или непонятные моменты? Вы хотите высказать свое мнение или пожелания? Пишите их в комментарии, и мы обязательно ответим!
Icloud. Что такое iCloud. Как включить и выбрать тариф
iCloud — это облачное хранилище от компании Apple, которое предоставляет вам доступ к своей музыке, фотографиям, документам и другим файлам с любого устройства.
Также с помощью iCloud можно сохранять резервные копии данных iPhone и iPad, находить потерянные устройства Apple и делиться различными данными с другими людьми.
Для чего ещё нужен iCloud:
1. Покупки
Все покупки в iTunes Store и App Store автоматически становятся доступными для скачивания на всех ваших устройствах, подключённых к учетной записи iCloud.
2. iCloud Drive
Облачное хранилище, позволяющее работать с документами на любом подключённом устройстве. Например, вы создаёте текстовый файл на iPad, а редактируете его на iPhone. Такая функциональность доступна в приложениях, поддерживающих синхронизацию с iCloud.
3. Семейный доступ
Любая покупка в iTunes Store или App Store становится доступна для всех членов семьи до 6-ти человек включительно.
Подробнее о «семейном доступе» читайте здесь .
4. Фото
Все фотографии и
5. Почта, Контакты, Календарь, Заметки и Напоминания
Электронная почта, контакты телефонной книги, события календаря, заметки и напоминания автоматически синхронизируются между всеми вашими устройствами, подключёнными к iCloud.
6. Найти iPhone, iPad или Mac
Если вдруг вы потеряли iPhone, iPad или Mac — через iCloud устройства легко отследить, удалённо заблокировать, стереть персональную информацию или оставить сообщение с контактными данными.
Подробнее об этом читайте здесь .
7. Связка ключей iCloud и Safari
Ваши логины, пароли и данные кредитных карт синхронизируются на всех устройствах, подключённых к одной учётной записи iCloud.
8. Резервное копирование
Резервное копирование iPhone и iPad в iCloud позволяет полностью восстановить ваши заметки, сообщения, номера телефонной книжки и прочее, в случае замены, поломки или утери устройства.
9. Приложения из App Store
Приложения из магазина Apple, поддерживающие синхронизацию с iCloud, автоматически загружают свои данные (настройки, резервные копии, сохранения и т. д.) в облачное хранилище. Оттуда они переносятся на все подключённые к iCloud устройства.
Например, вы можете проходить одну миссию в игре на iPhone, а затем взять iPad и продолжить с того места, где остановились. Для авторизации и управления содержимым облачного сервиса iCloud используется ваша учётная запись Apple ID.
Как завести Apple ID мы уже писали ранее в статьях «Как создать учётную запись Apple ID» и «Как настроить новый iPhone» .
Как подключить iCloud на iPhone и iPad
На iPhone или iPad перейдите в «Настройки» > «iCloud».
Введите ваш идентификатор Apple ID.